For at undgå unødige problemer ifm. upload af store retningslinjegeometrier, samt sikre god og hurtig visning af alle temaer i Plandata.dk, anbefales det, at man forholder sig til følgende, vejledende punkter i bearbejdelsen af store geometri-lag, inden de skal uploades.
1. Undgå upload af geometrifiler, der fylder mere end 20 MB
Den anbefalede grænse kan variere lidt afhængigt af filformat. Filen kan gøres mindre via. "Simplify"-metoden beskrevet nedenfor i afsnit 7.
2. Undgå at inkludere store antal meget små geometrier i én plan
Omfanget af meget små geometrier under 20 m2 bør begrænses og geometrier der er under 1 m2 skal slettes fra ens fil inden upload, selv hvis de indgår i et større multipolygon.
3. Undgå upload af meget store antal planid ad gangen
Mange små enkeltpolygoner bør sammenlægges til multipolygoner. Dette kan bl.a. gøres ved at vælge sine geometri-objekter fra attributtabelen og herefter anvende QGIS-værktøjet ”Merge”/”Flet vektorlag”.
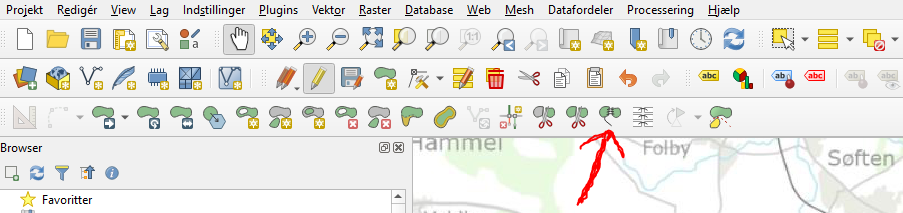
FIGUR 1: MERGE/FLET IKON I QGIS.
En fil til upload kommer meget hurtigere igennem, hvis den indeholder 5 multipolygoner med ca. 1.000 polygoner hver, end hvis det uploades som 5.000 enkeltobjekter, der hver har/får eget planid. Det anbefales dog ikke at samle flere end 5.000 polygoner i ét multipolygon.
Det frarådes at igangsætte upload af mere end 2.000 separate geometri-objekter ad gangen og anbefales at holde antallet væsentligt lavere.
Er der et meget stort antal af enkelte geometrier med hver sit planid, kan det give store problemer ved statusskift.
4. Undgå at der er for mange punkter i et multipolygon
Store multipolygoner har mange knudepunkter.
En anbefalet grænse er maks 150.000 knudepunkter pr. multipolygon.
4.1 Metode til tjek af antal knudepunkter
Åben ønskede attributtabel → anvend "feltberegner" (
 ) → giv outputfeltet et navn → angiv udtrykket "num_points ( $geometry)" → tryk ok.
) → giv outputfeltet et navn → angiv udtrykket "num_points ( $geometry)" → tryk ok.
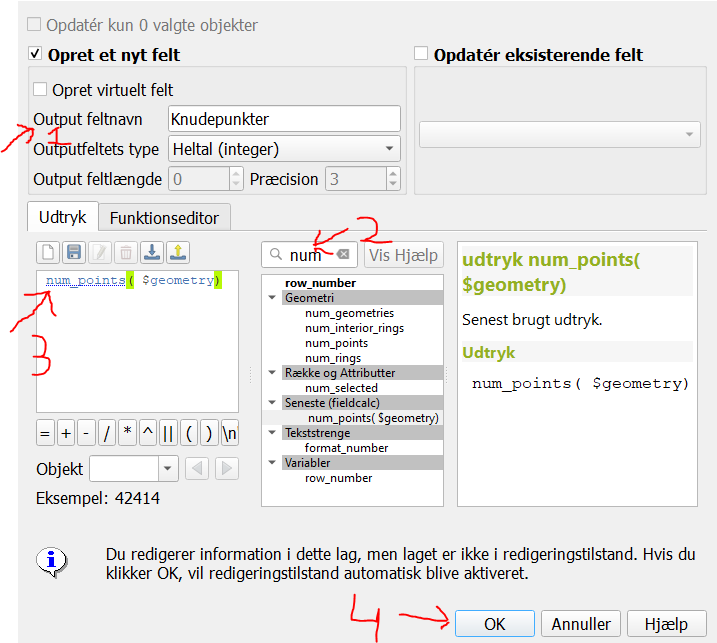
FIGUR 2: TJEK KNUDEPUNKTER I QGIS.
Antal knudepunkter fremgår nu i attributtabellen.
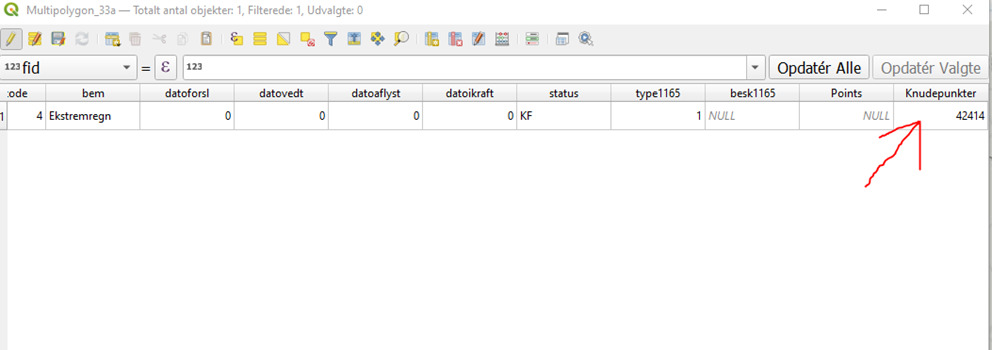
FIGUR 3: ANTAL KNUDEPUNKTER VIST I ATTRIBUTTABELLEN.
5. Lav et valideringstjek på geometrierne inden de uploades
Et valideringstjek, sikre at alle geometrier overholder gældende retningslinjer for, hvad der betragtes som en gyldig geometri. Geometrier må ikke have dobbeltknudepunkter, selvkontakt, selvskærring og mindre end tre knudepunkter.
I QGis kan plugin'et "Check Geometries" anvendes, der kan finde samtlige af disse fejl i et pågældende vektor-lag.
Vejledningen viser hvordan plugin'et hentes og hvordan det fungerer:
Vejledning til valideringstjek af geometrier
6. Test upload af filer i test-miljøet
Selvom de ovenstående grænser er blevet fulgt, anbefales det altid at teste et upload i testmiljøet til indberetningssiden først.
Når man tester sin indberetning på testmiljøet, er det vigtigt, at man ikke blot uploader sine geometrier, men også fuldender indberetningen ved at skifte status fra ”Kladde til forslag” til ”Forslag”. Det skyldes, at nogle typer af fejlindberetning er tilladt i kladder, men ikke i offentliggjorte planforslag.
Adgang til testmiljøets indberetningsside
Vejledning til indberetning
Hvis et upload tager mere en 5-10 minutter på testmiljøet, opfordres der til at yderligere behandling af filen – og man kan altid tage fat i Plandata.dk supporten på mail eller telefon, gerne i god tid, inden kommuneplanen skal i høring.
Nedenfor præsenteres tips og tricks til, hvordan man kan efterbehandle særligt store geometrier, inden de uploades til Plandata.dk. Eksemplerne tager udgangspunkt i brug af QGIS, men tilsvarende efterbehandling kan foretages i øvrige GIS-programmer.
7. Metoder til efterbehandling af tunge geometrier
1. “Vector” → ”Geometry tools” → ”Simplify” (se Figur 4)
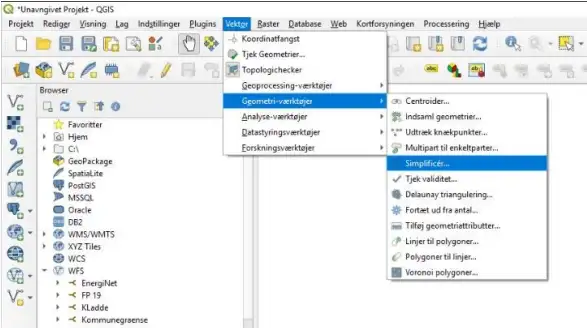
FIGUR 4: BUFFER I QGIS
2. “Vector” → “Geoprocessesing tools” → “Buffer”
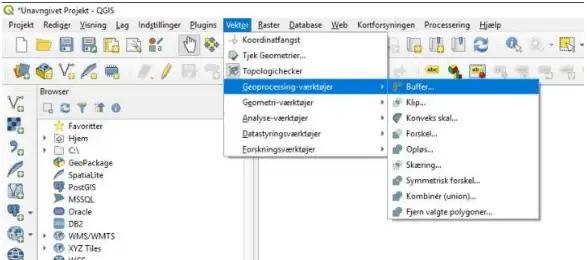
FIGUR 5: BUFFER I QGIS
Begge ovennævnte metoder simplificerer geometrier, og det kan overvejes i de enkelte tilfælde, om den ideelle løsning opnås ved anvendelse af én af metoderne eller de to i kombination. Nogle eksempler på geometrier behandlet med ”Simplify” og ”Buffer” vises i det følgende.
8. Billedeksempler fra før og efter simplificering af geometri
På Figur 6 ses filen i fuld detaljegrad. Størrelse af filen i en zippet shapefile er 23 MB.
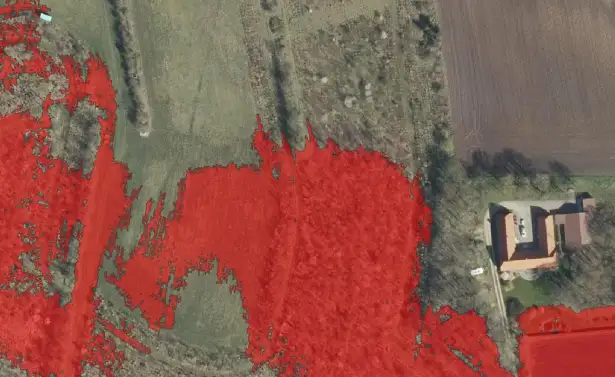
FIGUR 6: FULD DETALJEGRAD.
På Figur 7 ses resultatet af at bearbejde shapefilen ved først at bruge Buffer, distance sat til 1 m og herefter Simplify, tolerance sat til 0,5. Størrelse af den nye fil i en zippet shapefil: 0,2 MB.
Buffer kan sættes til 0,1 m (10 cm). Dermed bliver geometrien ikke betydligt større men simplificeres betragtligt.
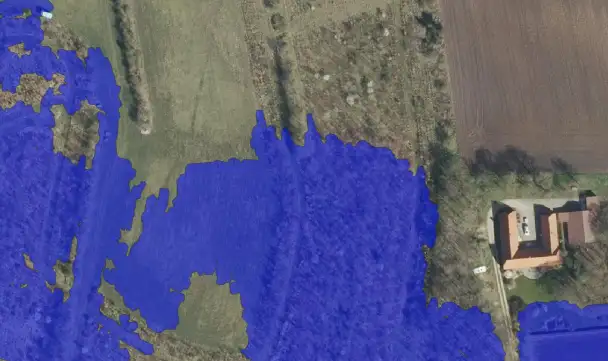
FIGUR 7: BILLEDE AF DETALJEGRAD EFTER FØRST BUFFER OG SÅ SIMPLIFY.
På Figur 8 ses resultatet af at bearbejde shapefilen med Simplify, tolerance sat til 1 og Buffer, distance sat til 2 m. Størrelsen af den zippede shapefil er 0,3 MB.
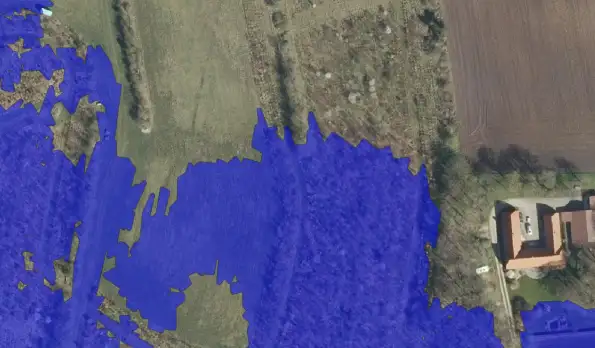
FIGUR 8: BILLEDE AF DETALJEGRAD EFTER FØRST SIMPLIFY OG SÅ BUFFER
Figur 9 viser detaljegraden af at bruge Buffer, distance sat til 2 m. Størrelse af zippet shapefile er 1,2 MB.
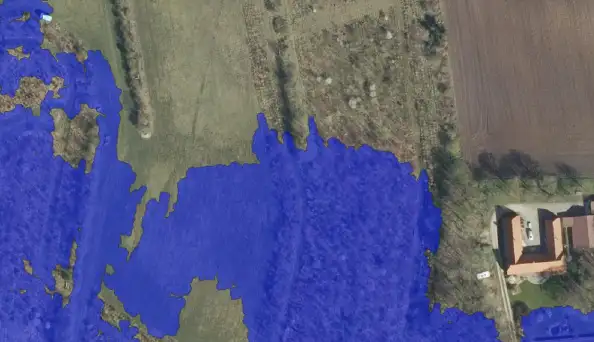
FIGUR 9: BILLEDE AF DETALJEGRAD EFTER BUFFER
Figur 10 viser detaljegraden af at bruge Simplify, med tolerance sat til 1. Størrelse af den zippedeshapefile er 0,6 MB
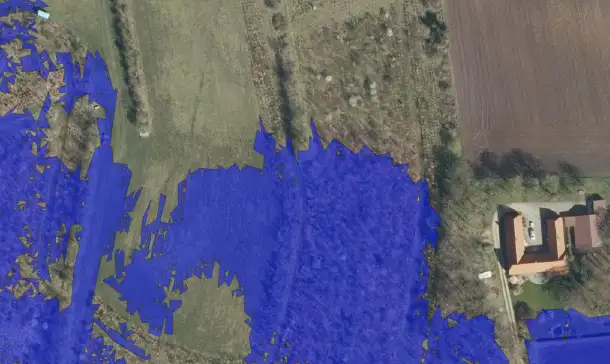
FIGUR 10: BILLEDE AF DETALJEGRAD EFTER SIMPLIFY
En visuel sammenligning af største og mindste af ovenstående filer, hhv. med fuld detaljegrad og baseret på først ”buffer” og en efterfølgende ”simplify”, er vist på Figur 11.
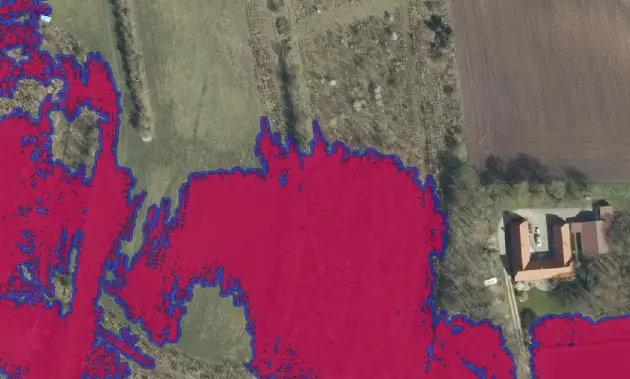
FIGUR 11: VISUEL SAMMENLIGNING AF STØRSTE OG MINDSTE FIL, FIGUR 3 (RØD) OG FIGUR 4 (BLÅ).
Det røde areal er den detaljerede geometri, og den blå er den efterbehandlede. Det blå areal er lidt større, og ”huller” i det røde areal er fx blevet udfyldt igennem buffer-funktionen. På baggrund af de overstående eksempler anbefales det at minimere filstørrelsen med en af de ovennævnte metoder. Selvom ovenstående eksempler er blevet fulgt, anbefales det altid at teste et upload i testmiljøet først og i god tid inden, den samlede plan planlægges offentliggjort.
9. Vejledning til brug af QGIS model for korrigering af komplekse geometrier
Modellen er konstrueret i QGIS modelbuilder, og bygger på en række vector beregningsværktøjer som foretager en simplificerings proces for en geometri.
9.1 Indlæs lag i QGIS
Start med at indlæses det lag som skal korrigeres, i QGIS.
9.2 Opsætning af model
For at kunne benytte modellen, skal den først åbnes korrekt i QGIS. Dette gøres ved at følge punkterne nedenfor:
- Hent model filen ”Kompleks_Geometri_Tool.model3”: Og gem filen lokalt på din pc.
- Efter du har hentet filen, skal du åbne QGIS og lokalisere modelfilen. Følg billederne nedenfor.

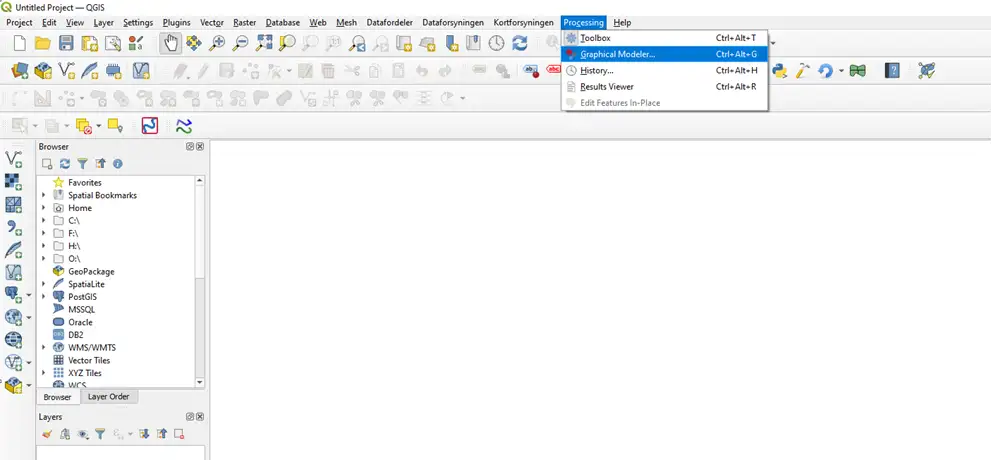
Figur 12: Åben model.
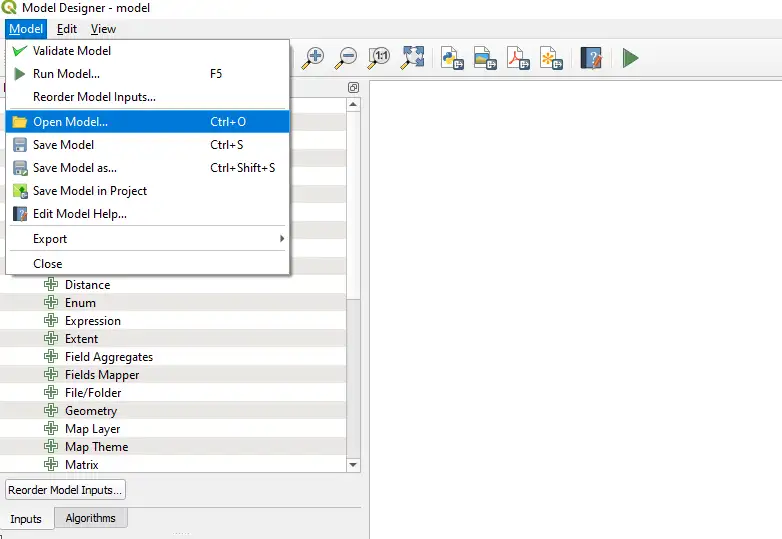
Figur 13: Åben model.
Efter du har klikket på ”Open Model”, skal du navigere til der, hvor du har gemt modelfilen.
Når du har fundet filen, skal du dobbelt klikke på den for at få vist modellen i QGIS-vinduet.
Det skal gerne se ud som på billedet nedenfor.
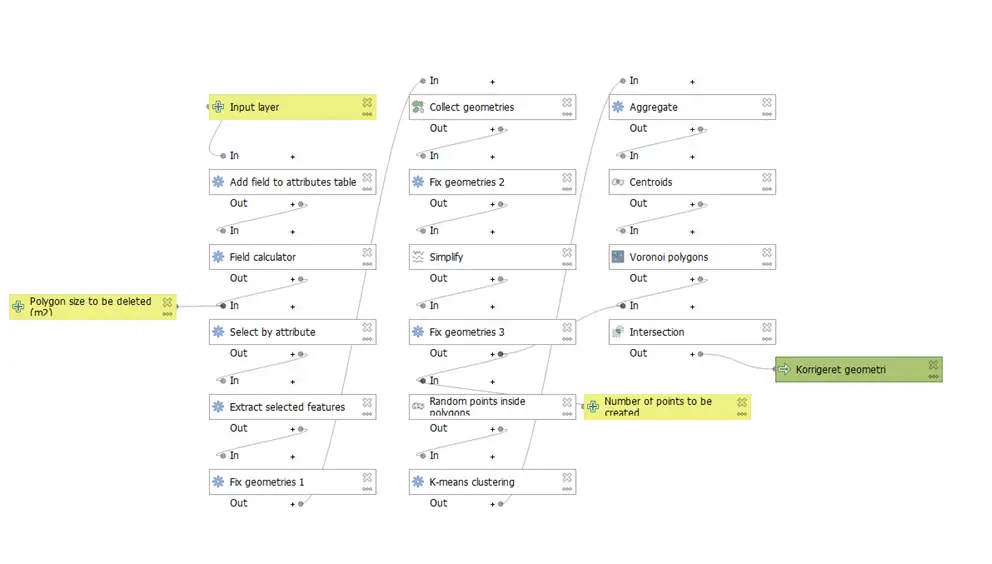
Figur 14: Billede af model.
Du kan nu anvende modellen på det GIS-lag som ønskes korrigeres. Klik blot på den grønne ”start” knap som set på billedet nedenfor og herefter vælge det input lag som skal korrigeres.

Figur 15: Start model
Efter at have valgt den grønne ”start”-funktion, bliver menuen på billedet nedenfor vist. Her vælges det ønskede korrigerede lag som drop down menu i feltet ”Input layer”.
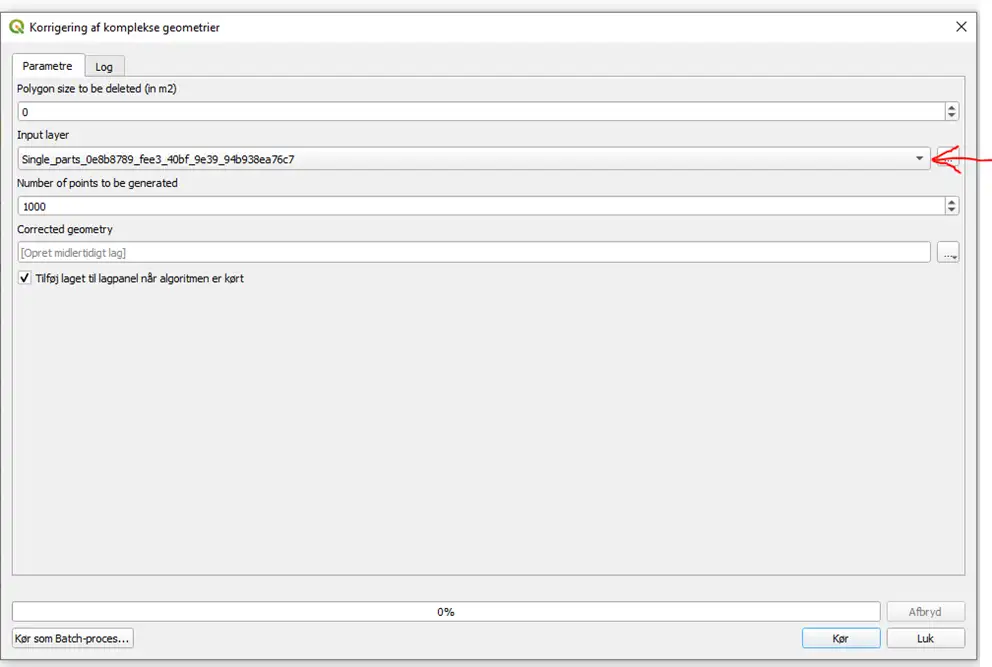
Figur 16: Vælg lad til model.
Tryk derefter på ”Kør”. Dette kan tage et stykke tid afhængigt af geometrien. Når værktøjet er kørt færdigt, er geometrien korrigeret.
Du vil nu have oprettet et nyt korrigeret lag benævnt ”corrected geometry” (om ikke der valgt navn) og kan roligt lukke vinduet.
Hvis du ønsker at tilføje modellen til procesværktøjskassen. Se nedenfor.
9.3 Tilføj modellen til processeringsværktøjskassen
- Er procesværktøjskassen ikke vist skal den vælges til ved at vælge: View → Paneler → hakke af ved Processeringersværktøjskasse.
- Efter du har indlæst modellen, kan du med fordel tilføje den/dem til din Toolbox. Det gøres ved at klikke på ikonet
 i processeringsværktøjskassen og dernæst vælge ”Add model to toolbox”. Derefter fremsøger du blot model filerne igen og vælger dem. Efter dette kan du nu finde dine modeller under ”models”, som set på billedet nedenfor.
i processeringsværktøjskassen og dernæst vælge ”Add model to toolbox”. Derefter fremsøger du blot model filerne igen og vælger dem. Efter dette kan du nu finde dine modeller under ”models”, som set på billedet nedenfor.
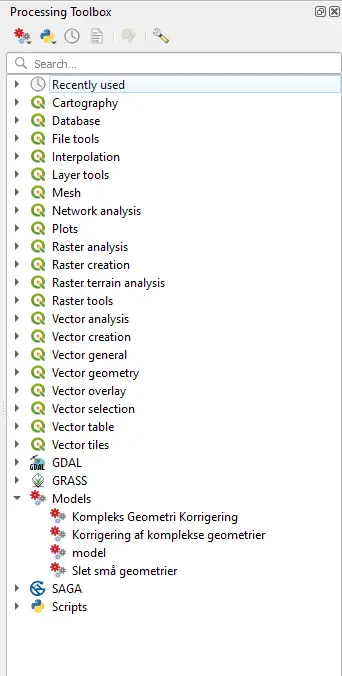
Figur 17: Udsnit af processeringsværktøjskasse.
Nu kan modellen altid nemt tilgås i processeringsværktøjskassen.
Adgang til testmiljøets indberetningsside