Når siden åbnes vises et kort over Danmark (se Figur 1 ).
I menuen i venstre side af skærmen, vælger du de korttemaer, som du ønsker at se. For at give et bedre overblik er korttemaerne inddelt i emnegrupper, eksempelvis Baggrundskort, Adm. Grænser og Lokalplan, vedtaget. Det er muligt at tænde og slukke for korttemaerne i venstre side samt at folde emnegrupper ud og sammen. Figur 2 viser et eksempel på, hvordan en emnegruppe med tilhørende temakort vises i menuen. Emnegruppen foldes ud ved hjælp af pilen. Du tænder et tema ved at trykke på tænd-ikonet, som herefter vil være grønt. Det er muligt at have mange temakort åbne på samme tid.
OBS: Tændes for mange temaer på en gang kan kortet blive svært at overskue og de forskellige temaers farver og mønstre kan dække for hinanden. Derfor anbefales det at holde antallet af tændte temaer på et minimum.
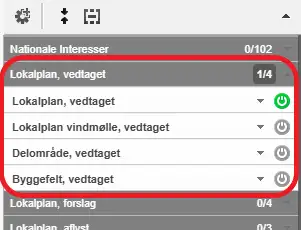
Figur 2 – Ved at folde en gruppe ud, kan du se, hvilke korttemaer der ligger under den. Du tænder et korttema ved at klikke på tænd-ikonet, så det bliver grønt.
Når et korttema er markeret opdateres kortet automatisk. Meget detaljerede korttemaer egner sig ikke til at blive vist landsdækkende og vil være markeret med en lås (se Figur 3). Temaerne låses op automatisk, når der zoomes ind på kortet.
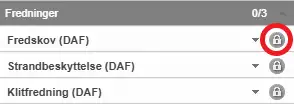
Figur 3 – Låste korttemaer kan låses op ved at zoome længere ind.
TIP: Det er muligt at rykke rundt på rækkefølgen af temagrupper og venstremenuen. Dette kan være nyttigt, hvis et tema overskygger et andet. Det gøres ved at tage fat i temakortet/temagruppen med musemarkøren (venstreklik), hold fast og træk til den ønskede placering.
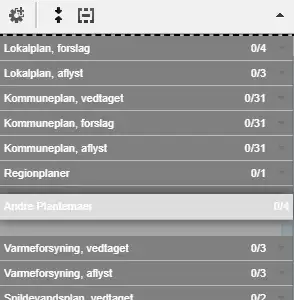
Figur 4 – Flyt rundt på lagenes rækkefølge ved at klikke på og holde venstretasten nede, mens du trækker temaet op eller ned. Når du flytter rundt på temaernes rækkefølge i menuen, ændres også den rækkefølge, lagene ligger i kortvisningen.
2.1. Fremsøg planer fra Plandata.dk
Ved hjælp af søgefunktionen kan du nemt søge efter planer for en given adresse eller et område. I menulinjen kan du trykke på søg, hvorefter du får følgende valgmuligheder:
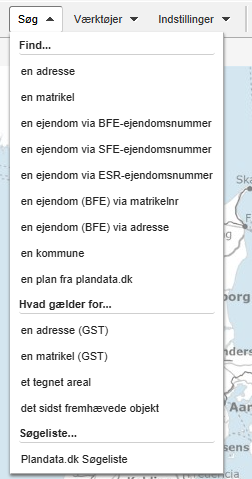
Figur 5 – Der er mange måder at fremsøge planer på i kortet.
2.2. Find en specifik plan
Vil du f.eks. søge efter en specifik plan, vælges Find... en plan fra plandata.dk. Angiv kommune, plantype og planstatus – herefter udarbejder systemet en liste med mulige planer. Du søger efterfølgende på plannr.
Klik på den ønskede plan for at centrere kortet på planen.
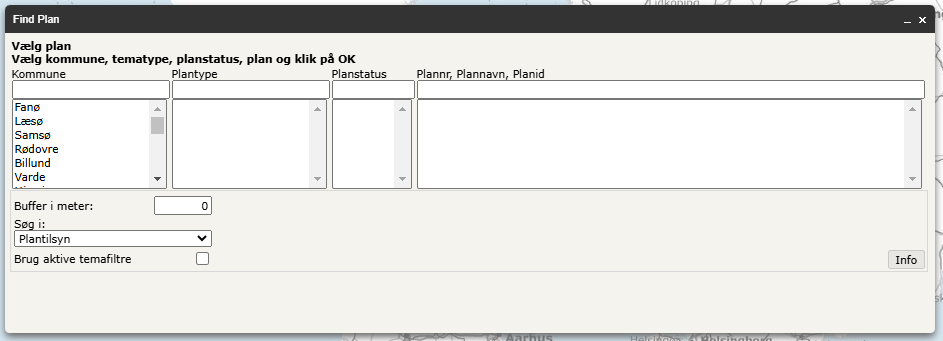
Figur 6 – Funktionen Find plan giver mulighed for at fremsøge planer.
2.3. Hvad gælder for adressen?
Det er muligt at bruge funktionen Hvad gælder for... til at finde informationer om en adresse, matrikel, et tegnet areal eller det sidst fremhævede objekt.
Indtast følgende og tryk derefter på Info:
- Kommune
- Vejnavn
- Husnummer
Du kan tilpasse din søgning ved at tilføje en bufferzone samt vælge, om du vil søge i alle temaer eller kun i aktive temaer:
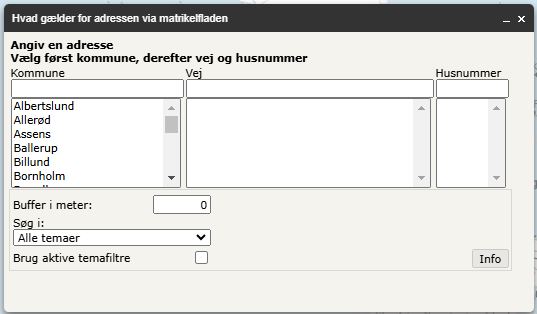
Figur 7 – Funktionen Hvad gælder for en adresse giver mulighed for at se, hvad der gælder på en given adresse.
Tip: Søger du i alle temaer, gennemgås alle plantyper fra Plandata.dk. Ved aktive temaer søges kun i de temaer, der er tændt.
Hvad gælder for et tegnet areal?
Hvis du ønsker at fremsøge planer for et større areal, kan du bruge funktionen Hvad gælder for... tegnet areal. Denne funktion giver dig mulighed for at tegne et område på kortet, som søgningen skal omfatte. Følg disse trin for at bruge funktionen:
- Vælg Hvad gælder for... et tegnet areal.
- Klik på kortet med musens venstre tast for at tegne arealet.
- Afslut tegningen med mindst 3 punkter ved at dobbeltklikke på det sidste punkt.
- Arealet markeres automatisk med en blå streg.
- Tilføj eventuelt en buffer og vælg de temaer, du ønsker at søge i.
- Klik på OK for at få vist en infoboks med relevante temaer.
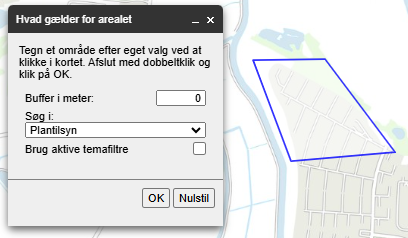
Figur 8 – Funktionen Hvad gælder for... et tegnet areal.